Süreç Oluşturma
Süreçler ekranında sağ üstte bulunan + Yeni süreç oluştur butonuna tıklayarak yeni süreç oluşturabilirsiniz.
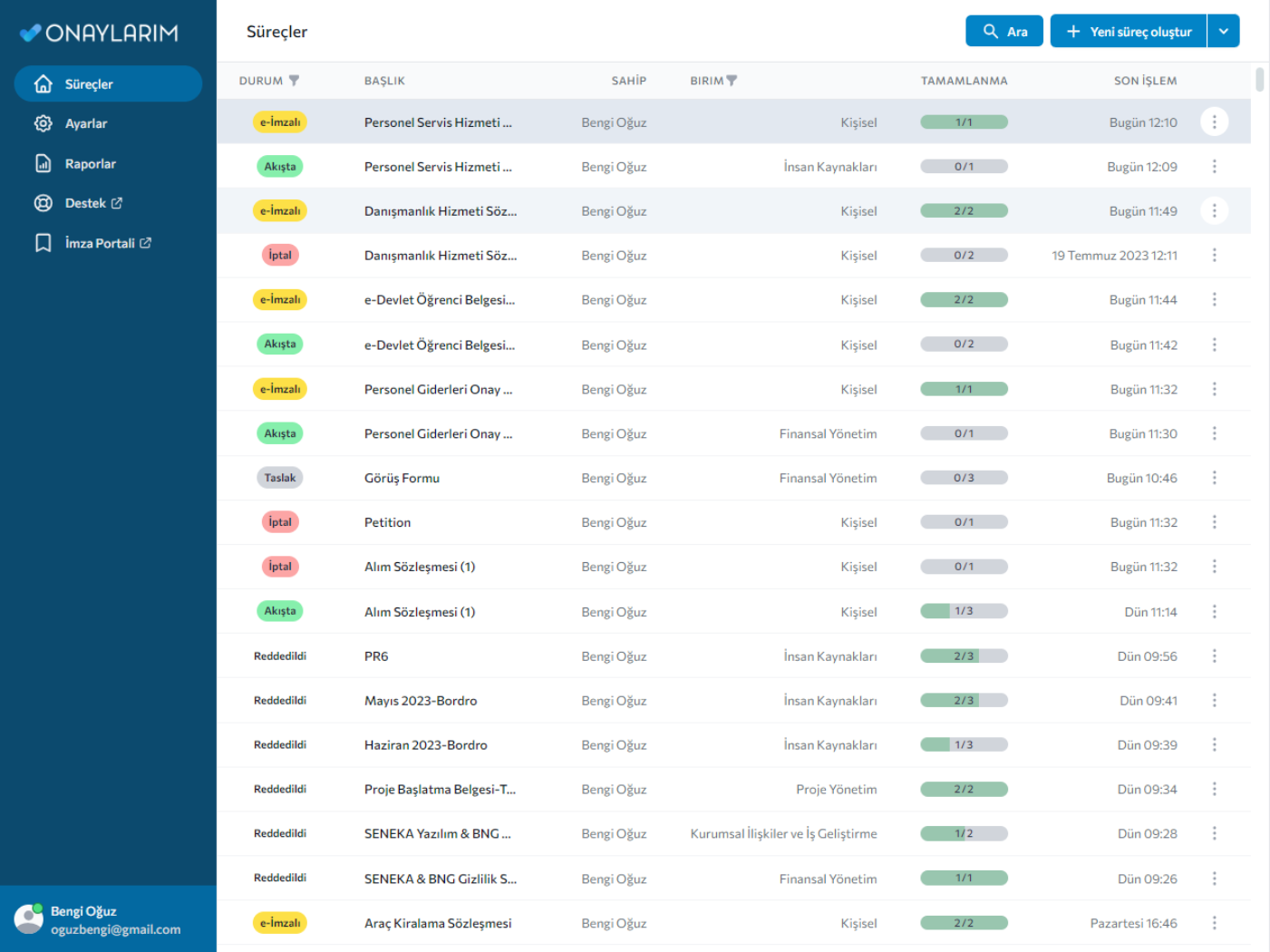 |
|---|
- Yeni süreç oluşturma butonun yanında bulunan artı
ᐯbutonu ile açılan pencere ileGelişmiş Seçenekleri Gösterseçeneği ile PAdES, CAdES ve e-Yazışma süreçleri başlatabilirsiniz.
- Süreç oluşturma sırasında yaptığınız değişiklikler otomatik olarak kaydedilir. Dilediğiniz zaman
İptalbutonuna basarak süreç oluşturma işlemini iptal edebilirsiniz. Bu durumda yaptığınız değişiklikler silinmeyecektir.
Kurumsal hesaplarda, sürecin ait olacağı birim seçilebilir.
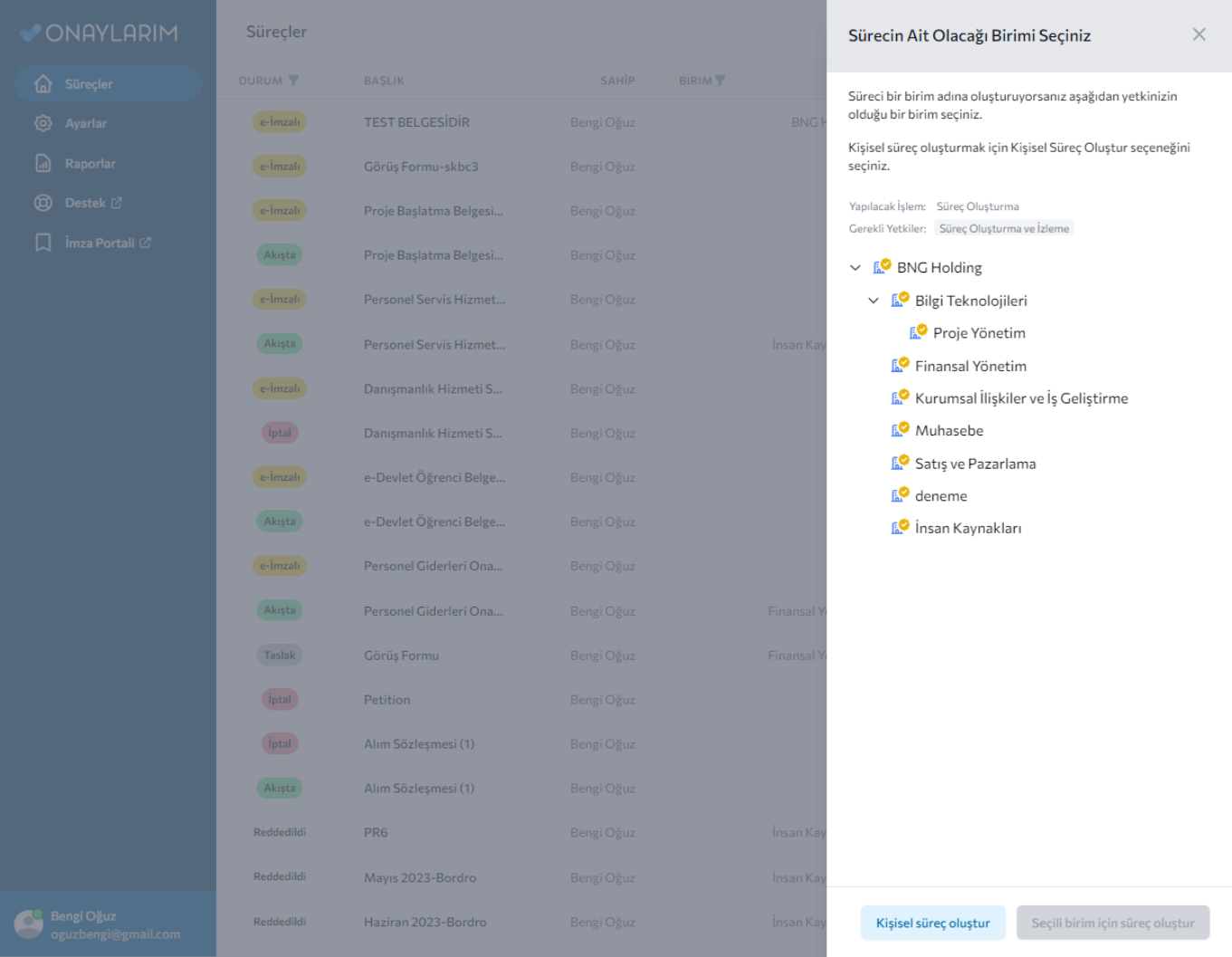 |
|---|
- Konuyla ilgili detayları görmek için birimler ve roller sayfasını inceleyebilirsiniz.
İmzacıları Belirleme
Süreç boyunca belgeyi imzalayacak kişileri adı soyadı ve e-posta adresi ile eklemeniz yeterlidir.
Ekleyebileceğiniz imzacı sayısında bir sınır bulunmamaktadır.
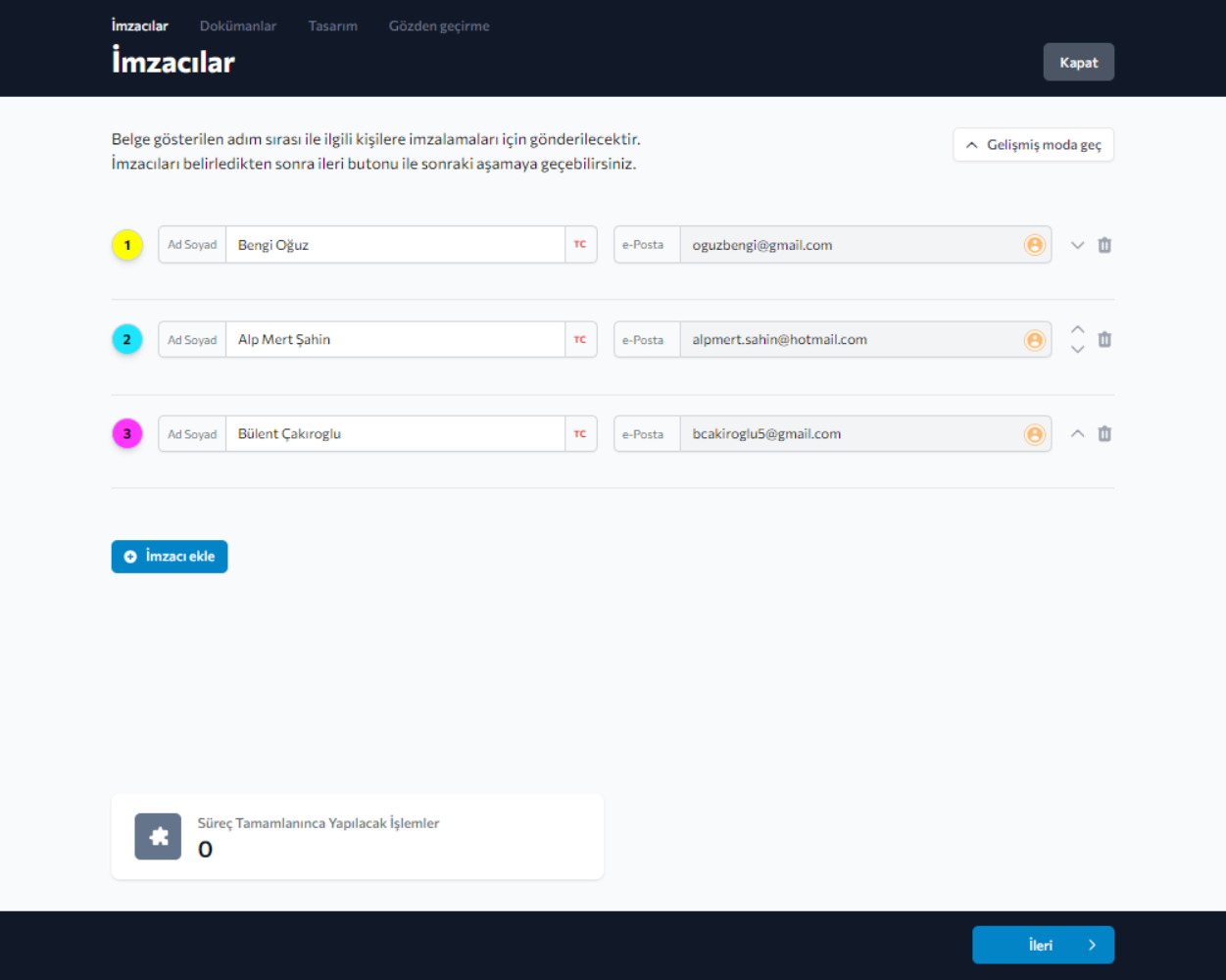 |
|---|
İmzacıların sırayla işlem yapmalarını sağlamanın dışında, daha karışık süreçleri oluşturabilmek için Gelişmiş Mod kullanılabilir. Gelişmiş Mod hakkında bilgi almak için Gelişmiş Mod sayfasını inceleyebilirsiniz.
Sıralama
- Belgeler kişilere eklediğiniz sıra ile gönderilecektir. Bu nedenle imzacıların sıralamasını istediğiniz gibi değiştirebilirsiniz.
Eğer belgenizin işlem yapacak kişilere eş zamanlı olarak gönderilmesini istiyorsanız Gelişmiş Mod'a geçebilirsiniz.
- Sonraki aşamaya geçmek için
İleributonuna basmanız yeterlidir. İmzacılarda değişiklik yapmak ya da tekrar kontrol etmek istemeniz durumundaGeributonunu kullanabilirsiniz.
Dokümanlar
- İmzalanmasını istediğiniz belge veya belgeleri
bilgisayarınızdanya daDivvyDrivehesabınız ile başarılı bir şekilde yükleyebilirsiniz.
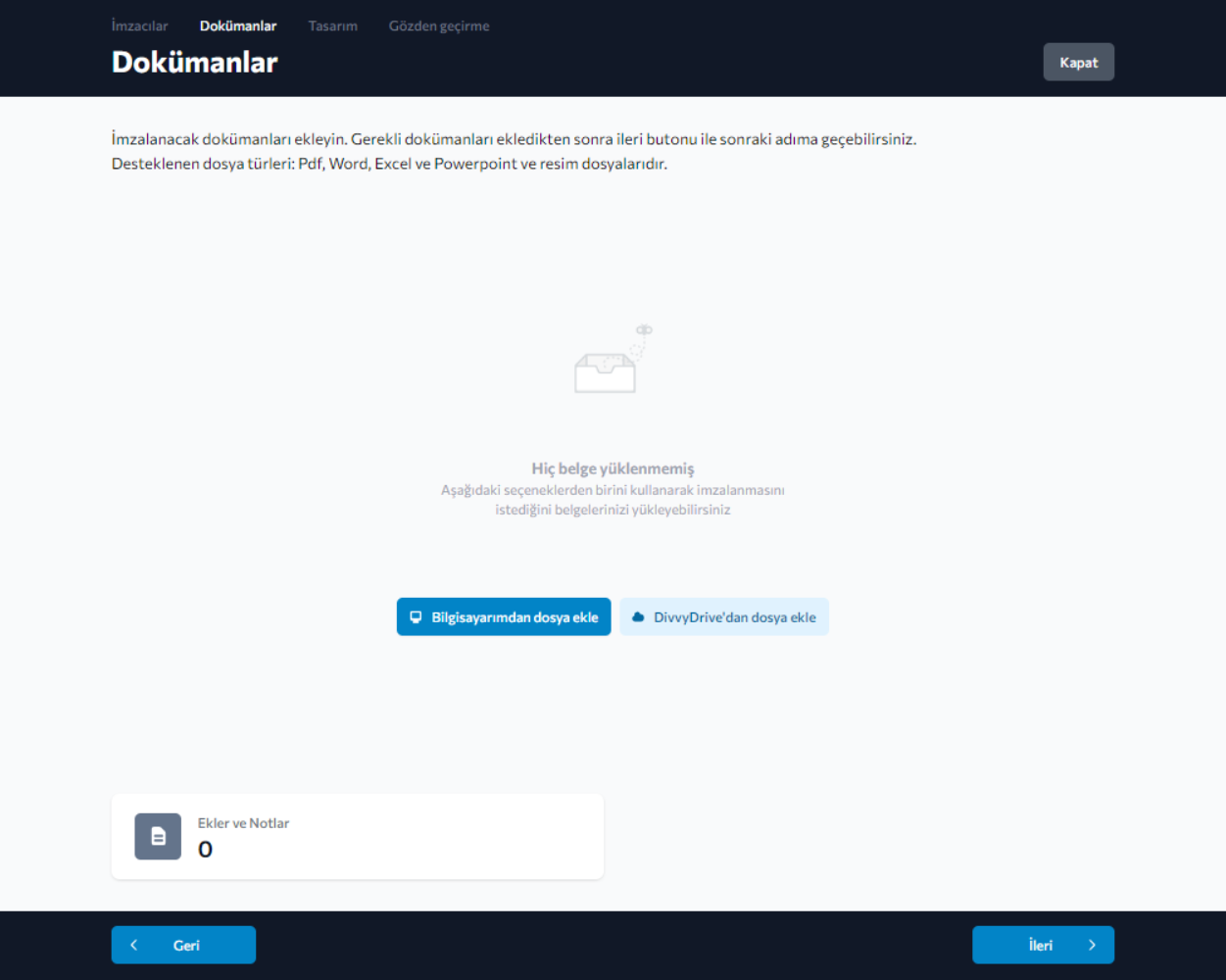 |
|---|
Ekleyebileceğiniz dosya türleri: PDF, Word, Excel, PowerPoint ve resim dosyalarıdır.
- Sonraki aşamaya geçmek için
İleributonuna basabilirsiniz.
Tasarım
- Bu aşamada belgenin üzerindeki alanları sürükle bırak ile kendiniz belirleyebilirsiniz.
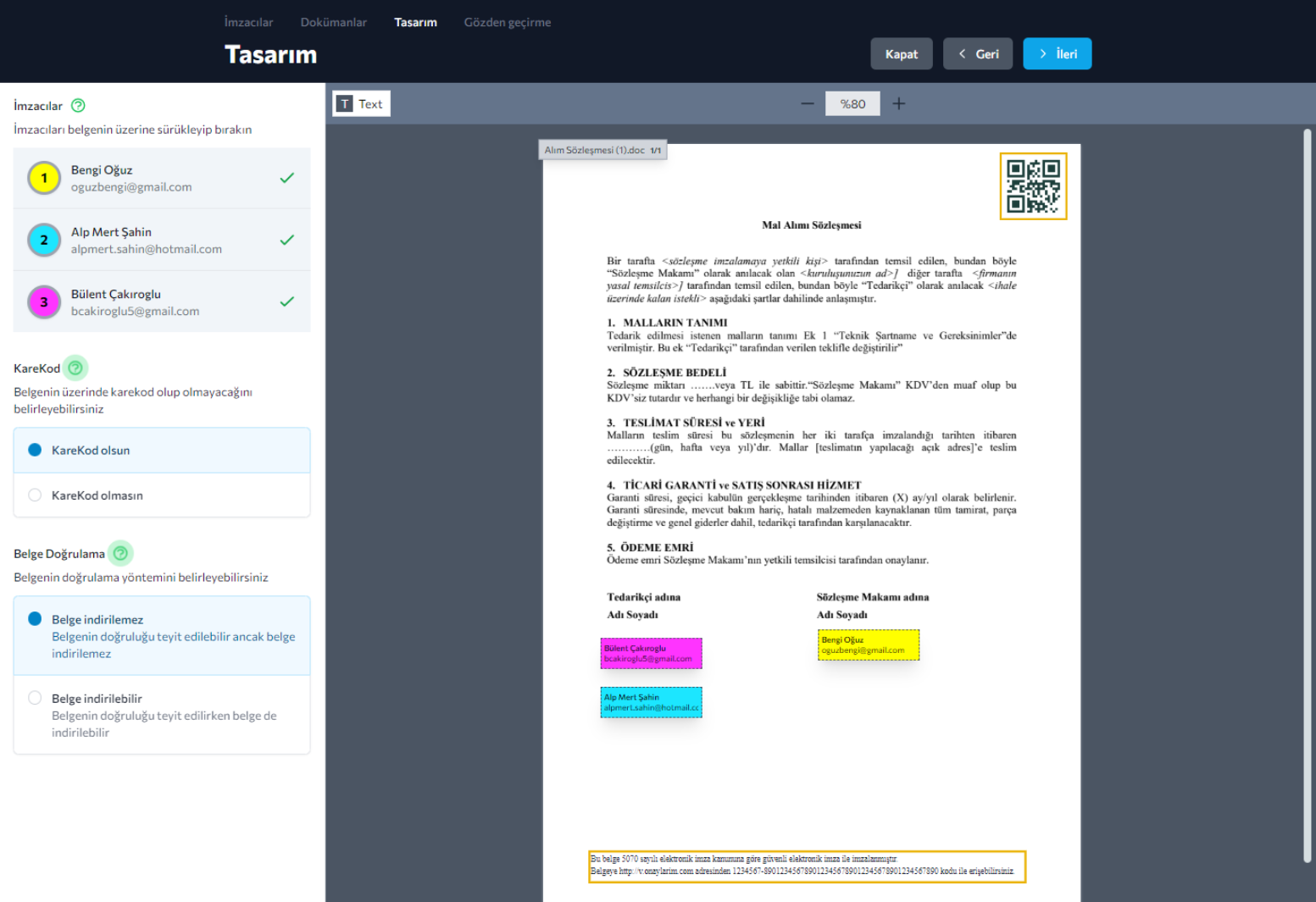 |
|---|
Sürükle-bırak ile belirleyebileceğiniz alanlar şunlardır:
1.İmza Alanları
Her imzacı için belge üzerine bir e-imza alanı yerleştirilmelidir.
2. KareKod
Belgenin üzerine karekod ekleyebilirsiniz. Karekod, içerisinde belgenin doğrulanmasını sağlayan web sitesinin adresini barındırır. Kişiler karekodu telefonları ile okutarak doğrulama sayfasına ulaşabilirler.
Belge üzerinde karekod bulunması, zorunlu bir seçim değildir. Belge üzerine karekod eklenip eklenmeyeceği siz belirleyebilirsiniz.
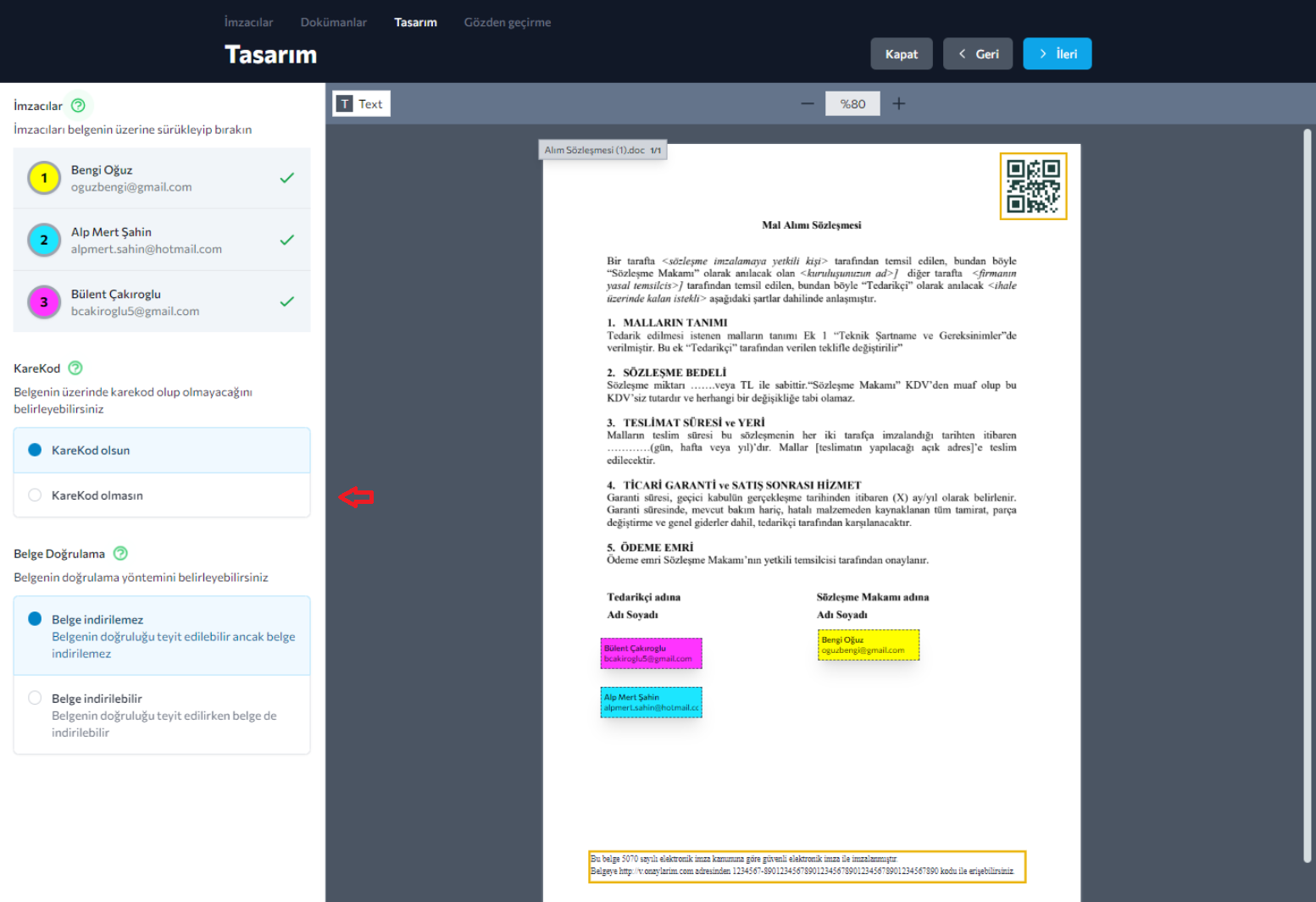 |
|---|
3. e-İmza Cümlesi
Belgenin altında bulunan e-imza cümlesinin yerini konumlandırabilirsiniz.
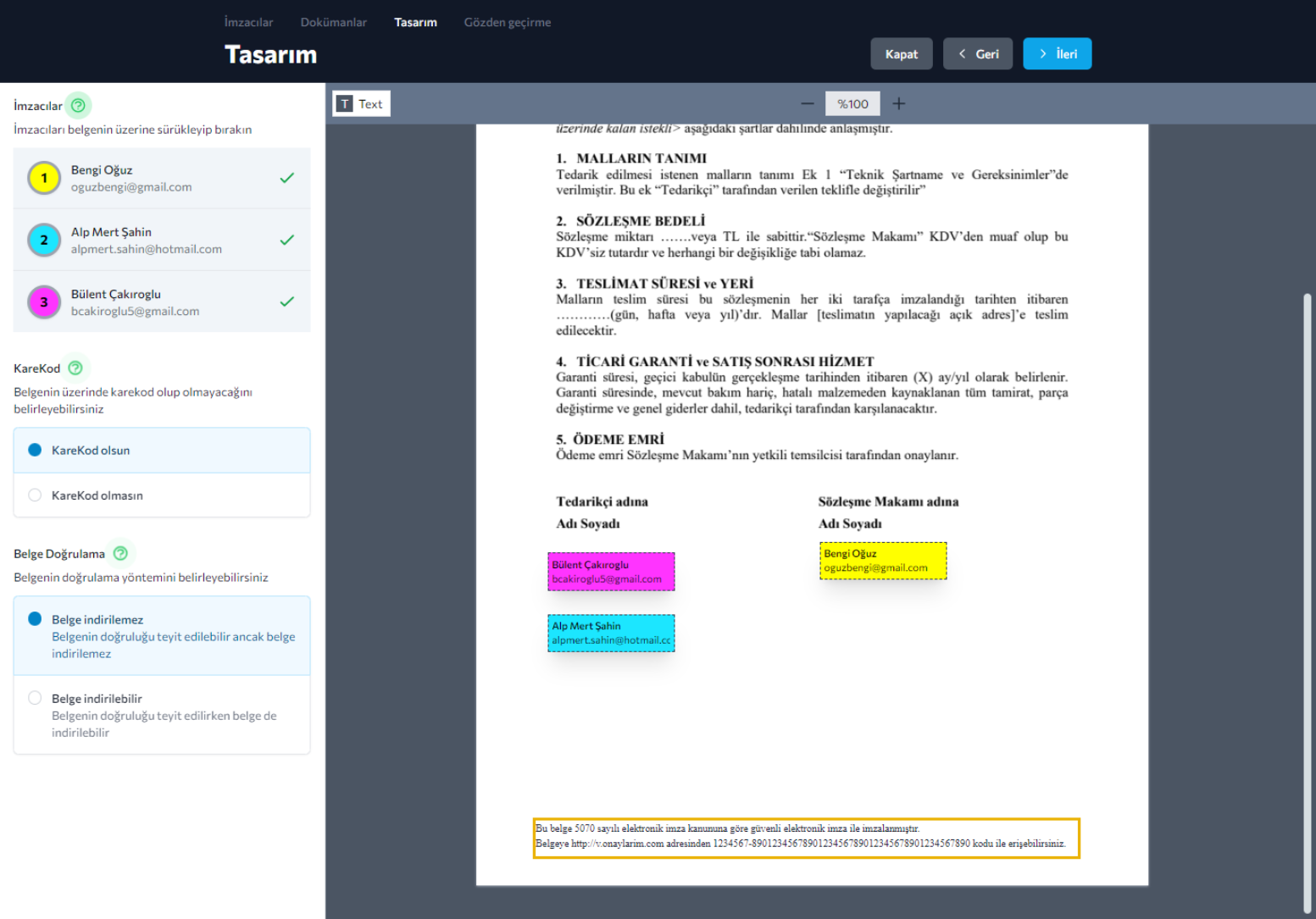 |
|---|
Belge Doğrulama
- Belge doğrulama sayfasında e-imzalı belgenin indiririlip indirilemeyeceğini imzalama aşamasında işaretli gösterilen alandan belirleyebilirsiniz.
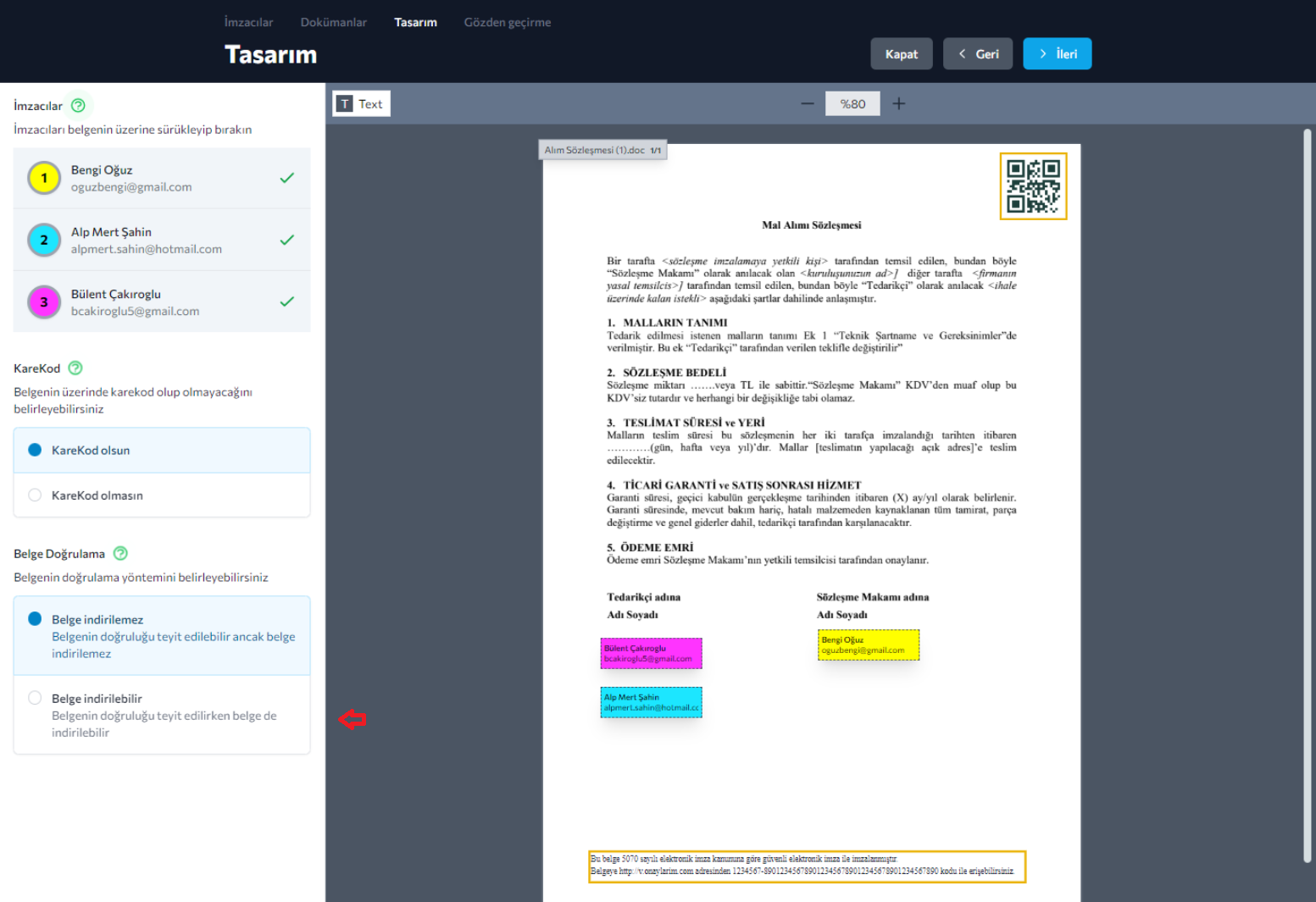 |
|---|
- Belgenin doğrulanması ile ilgili daha fazla bilgi için Belge Doğrulama sayfasını ziyaret edebilirsiniz.
Süreç Bilgileri
Süreci başlat seçeneği ile sürece dair eklediğiniz not imzacılara gönderilecek e-postada görüntülenecektir.
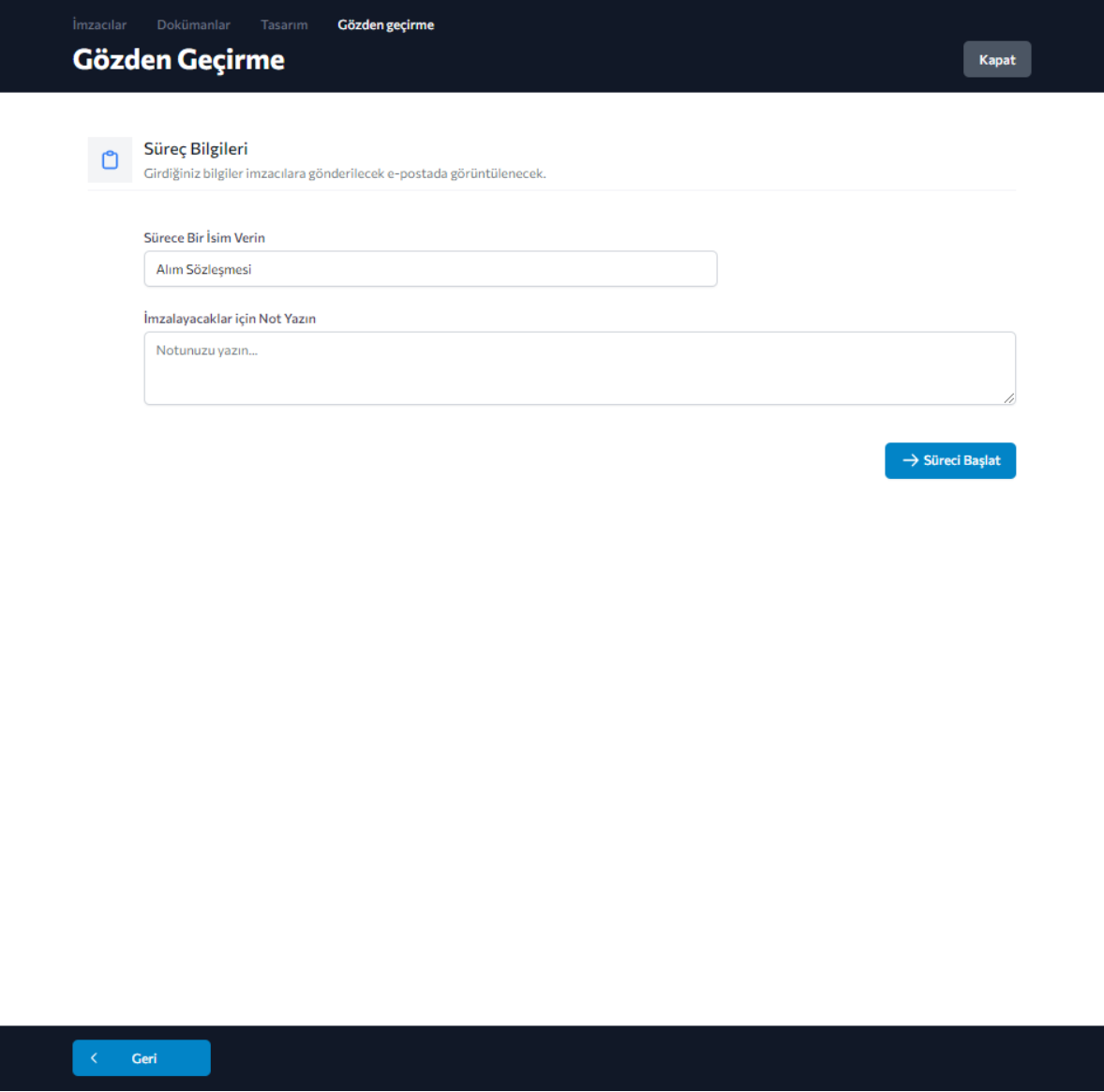 |
|---|
Süreciniz tamamlandığında e-imzalı belge size e-posta ile iletilir.
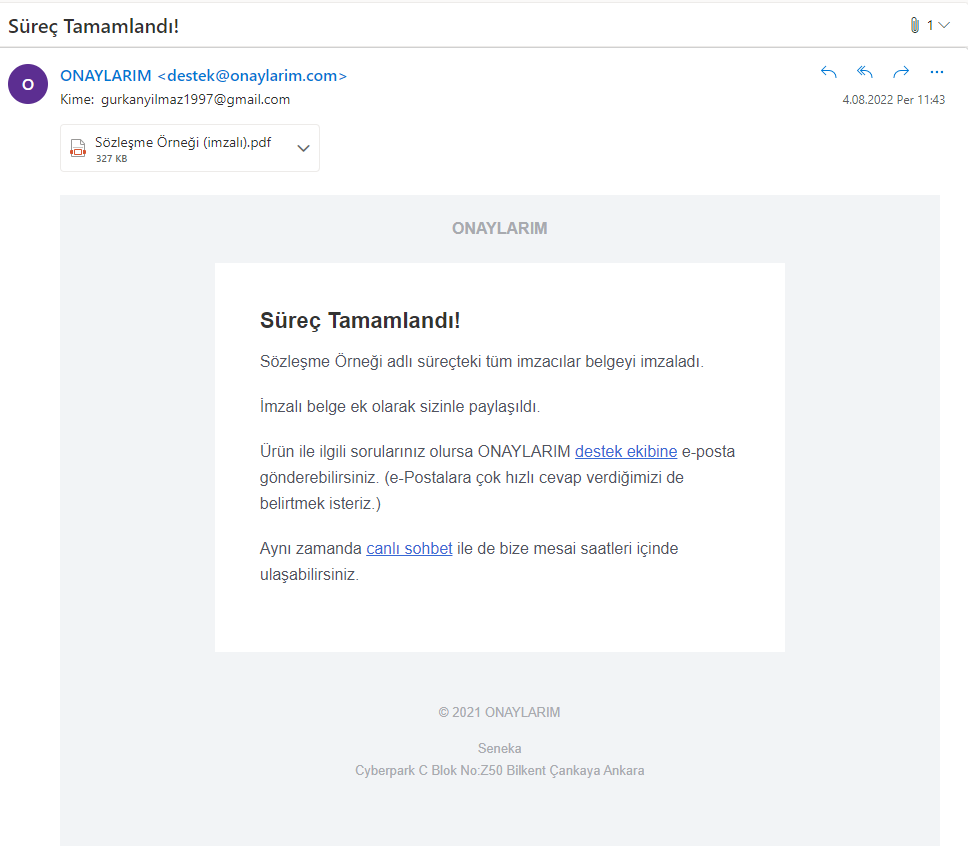 |
|---|
- Ayrıca e-imzalı belgeyi uygulama içerisinde ilgili sürece tıklayarak indirebilirsiniz.
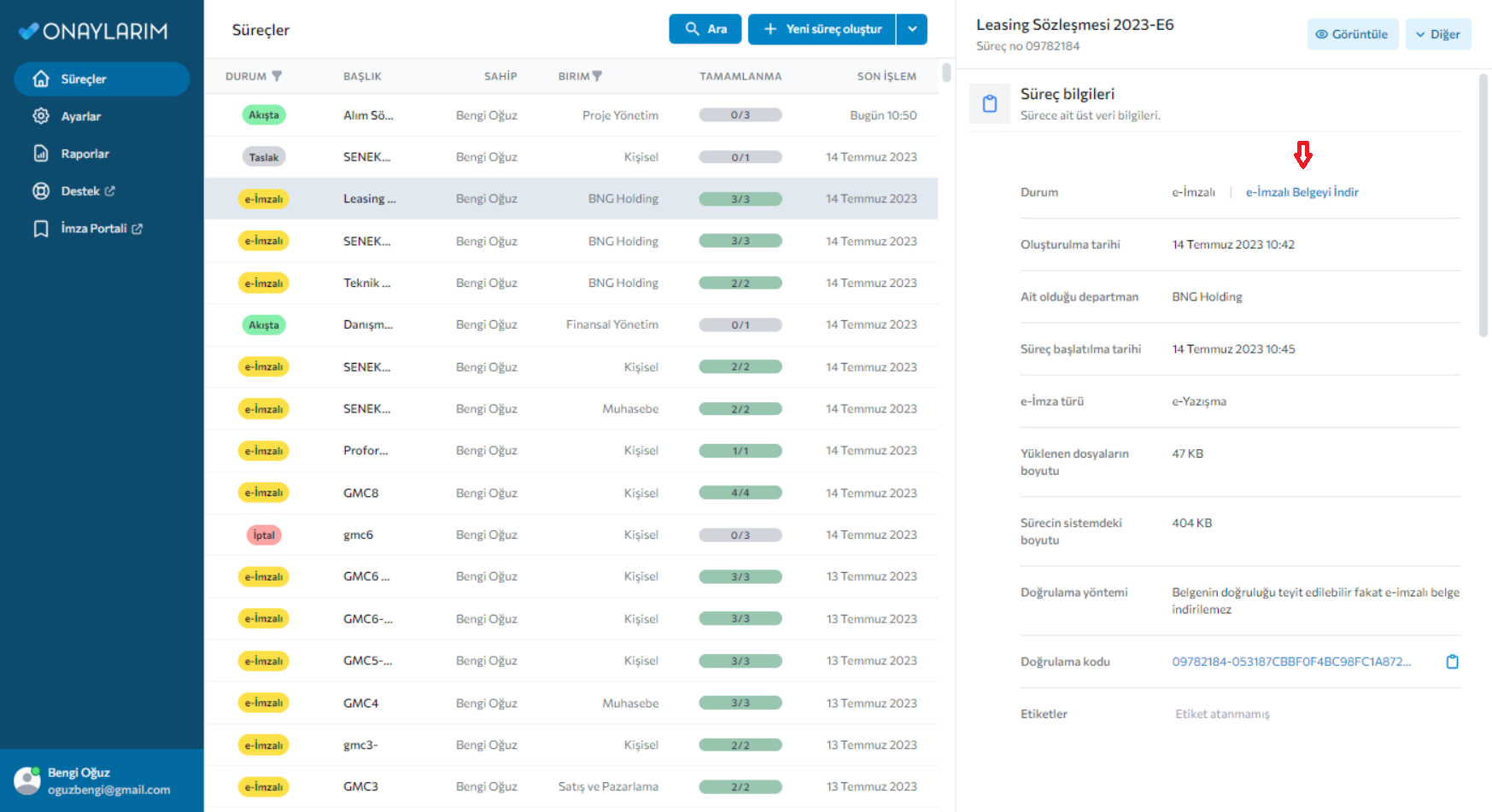 |
|---|
- Oluşturduğunuz süreç hakkında "Daha fazla bilgi nasıl edinebilirim?" derseniz Süreç izleme sayfamızı ziyaret edebilirsiniz.